[Scheda Grafica] Come Utilizzare MSI Afterburner
MSI Afterburner è un software gratuito e ampiamente utilizzato per l'overclocking delle schede grafiche, che ti permette di migliorare significativamente le prestazioni della tua GPU, ottimizzando la tua esperienza di gioco. È importante scaricare MSI Afterburner solo da fonti sicure come msi.com o guru3d.com, per evitare programmi nocivi che potrebbero compromettere la sicurezza del tuo sistema. Per garantirti di avere la versione corretta, assicurati di scaricarlo solo dai siti ufficiali.
MSI Afterburner offre numerose funzionalità avanzate, tra cui overclocking con un clic, visualizzazione dei dati OSD (On-Screen Display) e impostazioni personalizzabili della ventola. Questo articolo ti guiderà attraverso una panoramica delle principali funzioni, fornendoti un'introduzione pratica e un tutorial dettagliato.
- Operazione Precedente
- Introduzione alla Pagina
- Guida dell'Utente OC SCANNER
- Visualizzazione dei Dati di Monitoraggio Hardware nei Giochi
- Velocità della Ventola Personalizzata
Operazione Precedente
Prima di iniziare, assicurati di aver installato i driver più recenti per la tua GPU e la versione più aggiornata di MSI Afterburner. Se durante l'installazione dovessi riscontrare problemi a causa del programma già in esecuzione, disabilita l'opzione "Avvia con Windows" nel menu "Impostazioni", quindi salva le modifiche. Riavvia il computer e riprendi l'installazione.
Una volta completata l'installazione, apri il menu "Impostazioni" e abilita l'opzione "Avvia con Windows". Così facendo, MSI Afterburner si avvierà automaticamente con le tue preferenze e quelle della ventola della GPU ogni volta che accendi il computer.
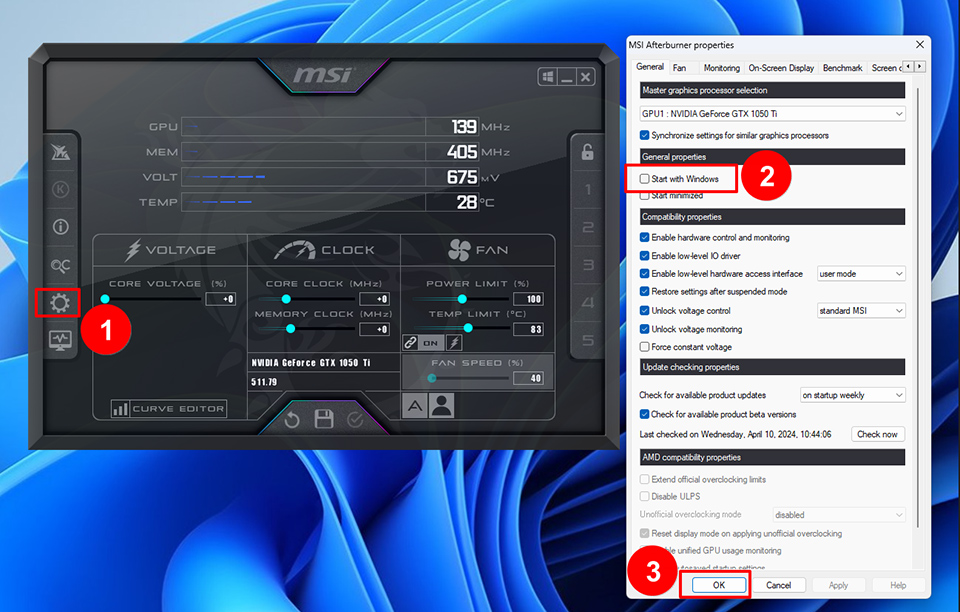
Se MSI Afterburner non riconosce la tua nuova scheda grafica, assicurati di aver installato i driver corretti e riavvia il sistema. Dopo il riavvio, MSI Afterburner riconoscerà automaticamente la tua nuova GPU.
Introduzione alla Pagina
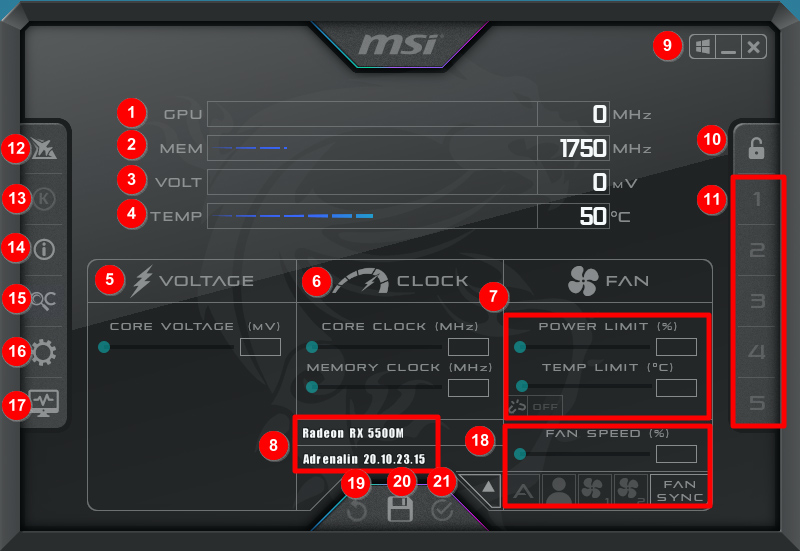
- Frequenza della GPU.
- Frequenza della VRAM.
- Tensione del core della GPU.
- Temperatura del core della GPU.
- Regolazione della tensione del core della GPU.
- Regolazione delle frequenze del core della GPU e della VRAM.
- Impostazioni di potenza e limiti di temperatura per la GPU.
- Informazioni sulla GPU e versione dei driver.
- Applicazione del profilo di MSI Afterburner all'avvio di Windows, minimizzazione o chiusura del programma.
- Blocco delle impostazioni personalizzate.
- Profili delle impostazioni personalizzate.
- Pagina ufficiale di MSI Afterburner.
- MSI Kombustor.
- Informazioni sulla scheda grafica.
- OC Scanner per overclocking con un clic.
- Impostazioni di MSI Afterburner.
- Separazione della finestra di monitoraggio hardware.
- Regolazione della velocità della ventola, configurazione automatica o personalizzata, sincronizzazione della velocità della ventola.
- Ripristino delle impostazioni predefinite.
- Salvataggio delle impostazioni correnti.
- Applicazione delle impostazioni correnti.
Guida dell'Utente OC SCANNER
Le GPU sono dotate di protezioni integrate che riducono la frequenza o la tensione quando raggiungono i loro limiti. Sebbene l'overclocking sia generalmente sicuro, eventuali danni causati durante il processo non sono coperti dalla garanzia, quindi procedi con cautela.
Prima di avviare l'overclocking, chiudi tutte le altre applicazioni e salva il tuo lavoro, poiché questo processo potrebbe durare circa 30 minuti. MSI Afterburner è compatibile con quasi tutte le GPU, anche quelle non MSI. Puoi visualizzare nella finestra delle informazioni la versione di MSI Afterburner e le GPU installate sul tuo sistema.
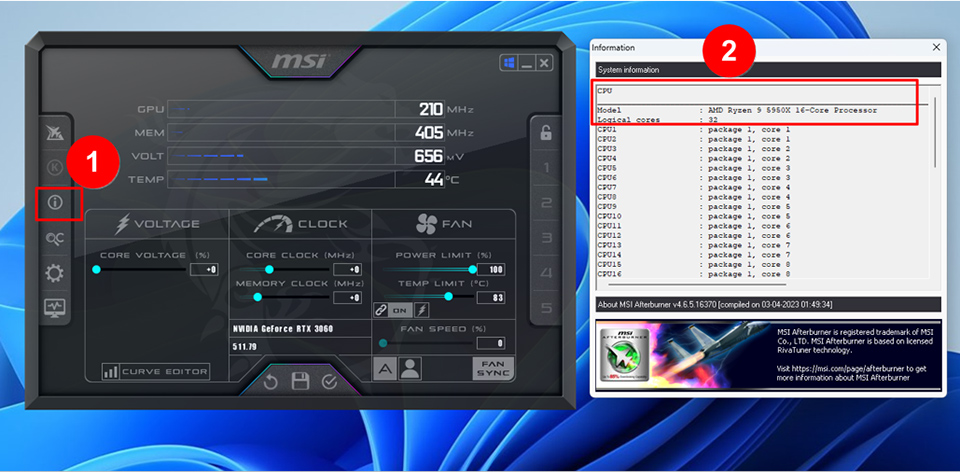
Prima di avviare il test di benchmark, abilita le opzioni "Sblocca controllo tensione" e "Sblocca monitoraggio tensione" nelle "Impostazioni/Generale" per ottenere le prestazioni di base della GPU. Prendi nota dei risultati del test, concentrandoti su frequenza della GPU, frequenza della memoria, tensione e temperatura, che sono le metriche principali. MSI Afterburner supporta anche le GPU dei laptop, ma è consigliato applicare incrementi minori e monitorare attentamente le temperature della CPU e della GPU.
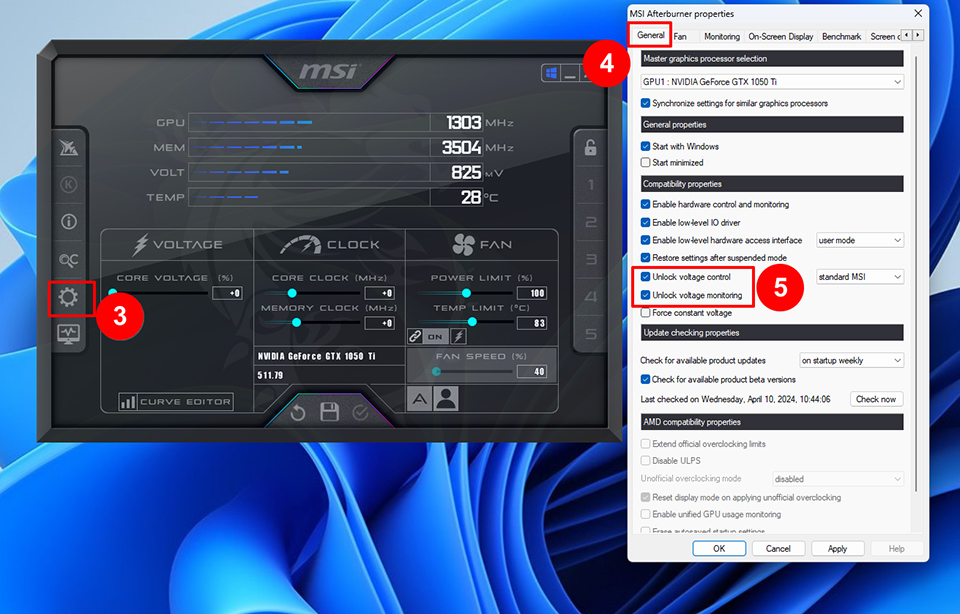
Regola i cursori dei limiti di potenza e temperatura, insieme alla tensione del core, verso i valori massimi e poi clicca su "Applica" per salvare. Successivamente, clicca su "Editor Curva" o sull'icona della lente d'ingrandimento con "OC" nella finestra principale.
Clicca su "Scansiona" per avviare l'overclocking con un clic. Il processo richiederà circa 30 minuti. Una volta completato, la frequenza del core apparirà come una curva, mentre la frequenza della memoria potrebbe essere impostata su 200 MHz di default, quindi regola questo valore una volta ottenuta la curva desiderata.
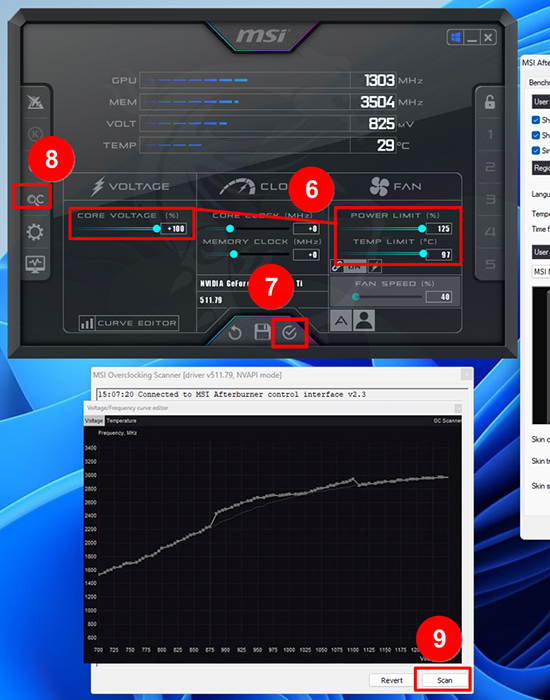
Poiché la creazione delle curve personalizzate richiede tempo, salva la nuova curva in diversi profili. Clicca sull'icona di salvataggio e poi seleziona il "Numero Profilo" per completare il salvataggio. Per applicare l'overclock, premi "Applica" nel centro della finestra. Puoi caricare i profili salvati con i numeri da 1 a 5, mentre per eliminarli usa Ctrl+1 a Ctrl+5.
Se desideri ripristinare la GPU alle impostazioni predefinite durante il test, clicca su "Ripristina" (icona della freccia circolare) o usa Ctrl+D per applicare automaticamente, mantenendo intatti i profili salvati.
Utilizza software di benchmark come Unigine Heaven o FurMark per testare la stabilità dell'overclock. Esegui il benchmark per 10 minuti, monitorando eventuali anomalie come sfarfallii, crash o spegnimenti. Se emergono problemi, considera di regolare la curva e ritestare. Quando tutto è stabile, prova il tuo gioco preferito per testare le prestazioni.
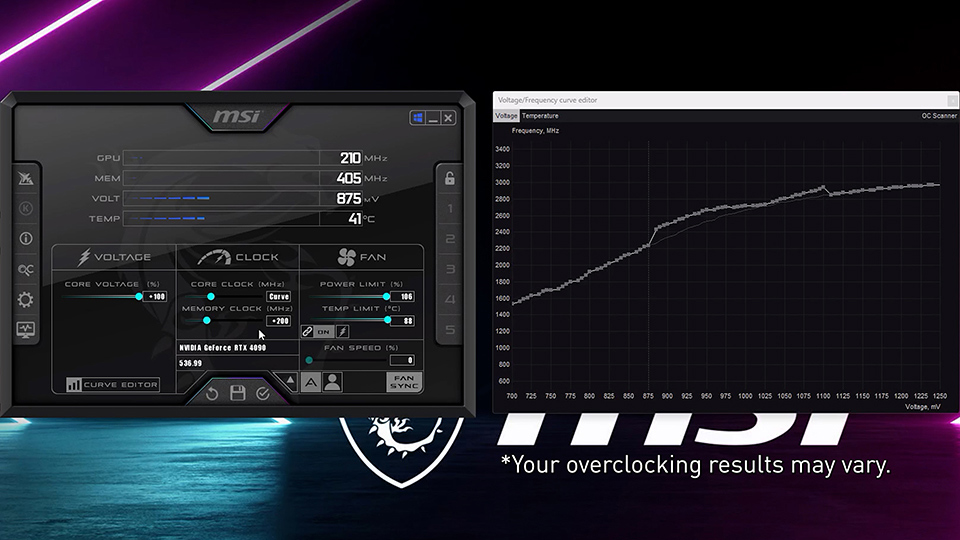
Visualizzazione dei Dati di Monitoraggio Hardware nei Giochi
MSI Afterburner può visualizzare le statistiche della GPU e della CPU mentre giochi. Inizia con la configurazione dei dati da mostrare nell'OSD.
Vai su "Impostazioni", poi nella scheda "Monitoraggio". Seleziona i valori di monitoraggio che desideri visualizzare e clicca su "Mostra nell'On-Screen Display". Una volta selezionati, clicca su "Applica".
Nota: Per visualizzare i dati di monitoraggio, è necessario installare "RivaTuner Statistics Server". Se non lo hai fatto durante l'installazione di MSI Afterburner, puoi scaricarlo separatamente dal sito Guru3D.
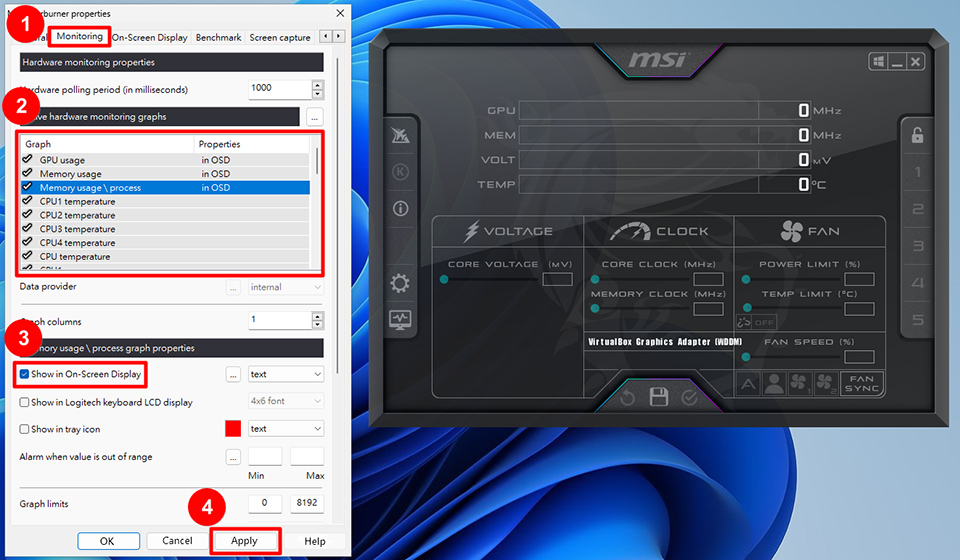
Se vuoi personalizzare la visualizzazione dei dati, come il colore del carattere o la posizione, apri RivaTuner Statistics Server e regola le impostazioni.
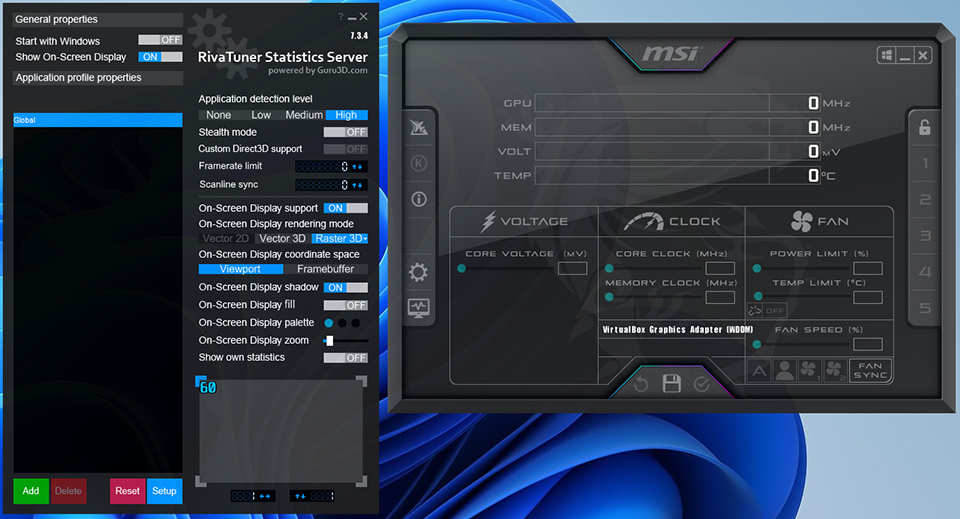
Ora la tua configurazione è completa! Ricorda che MSI Afterburner e RivaTuner Statistics Server devono essere eseguiti in background per visualizzare i dati di monitoraggio nei giochi. Puoi impostare entrambi i programmi su "Avvia con Windows" per non doverli avviare manualmente ogni volta.
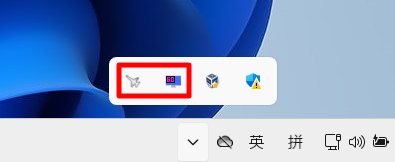
Velocità della Ventola Personalizzata
Apri "Impostazioni", poi seleziona l'opzione "Ventola" in alto e abilita il controllo automatico delle ventole definito dall'utente.
Regola la velocità della ventola spostando i nodi sulla curva della ventola. Quando hai finito, clicca su "Applica".
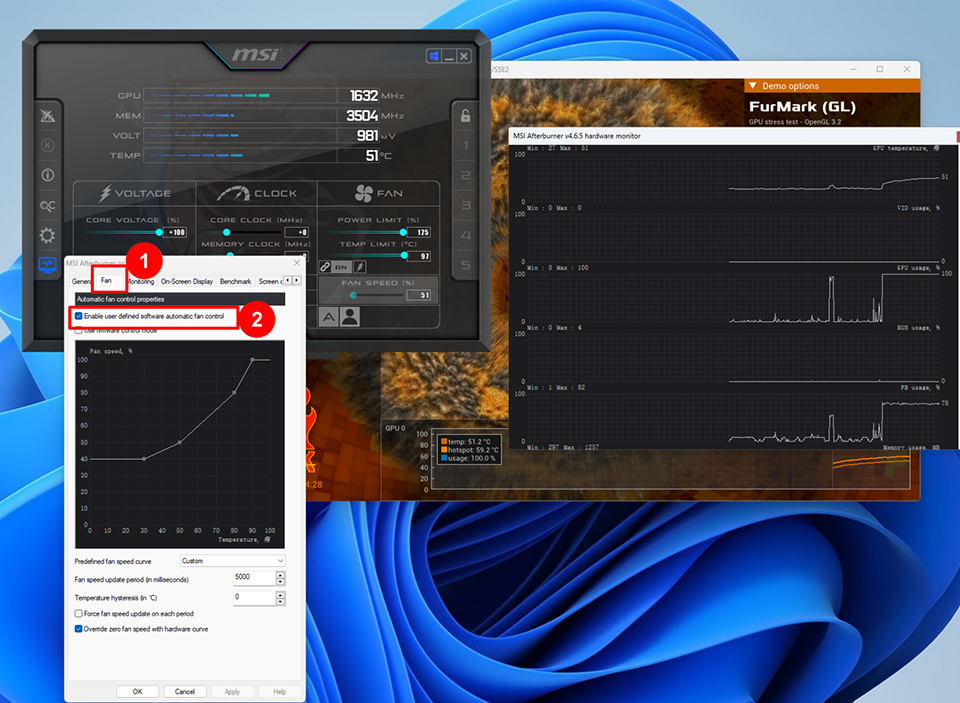
Nota: Le GPU dei laptop non supportano curve di ventola personalizzate poiché sono preimpostate dal produttore nel BIOS.
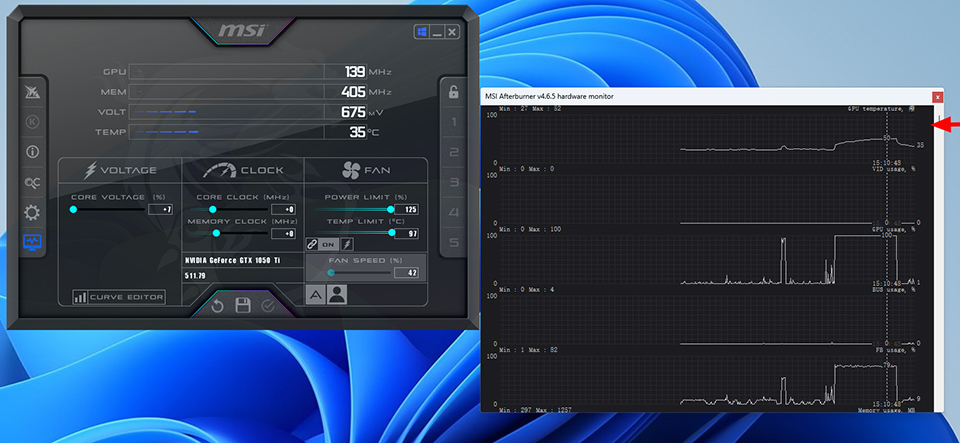
Questa panoramica descrive le funzionalità principali di MSI Afterburner. Per ulteriori dettagli su altre funzionalità e operazioni, consulta:
Guida completa MSI Afterburner Parte 1: Guida all'Overclocking e al Undervolting
Guida completa MSI Afterburner Parte 2: On Screen Display, Monitoraggio e Funzionalità
Se hai altre domande, contatta il supporto clienti MSI.
Informazioni di Riferimento e Articoli Correlati
Guida completa MSI Afterburner Parte 1: Guida all'Overclocking e al Undervolting
Guida completa MSI Afterburner Parte 2: On Screen Display, Monitoraggio e Funzionalità




