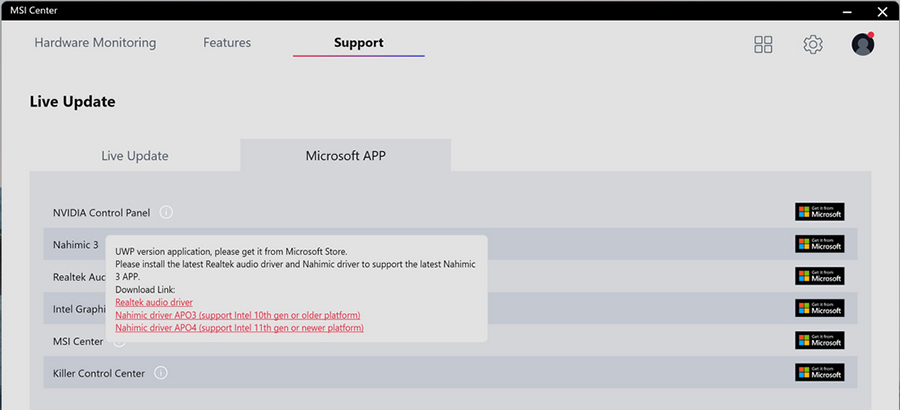MSI Center
MSI Center, l'esclusiva applicazione creata solo per la serie Gaming di MSI, offre prestazioni ottimizzate ed efficienza a giocatori e utenti. Se c'è una funzione che vorresti conoscere che non è trattata in questo articolo o se desideri maggiori informazioni, vai su MSI Center User Guide, che fornisce una spiegazione dettagliata dell'intera gamma di funzionalità di MSI Center.
- Gaming Mode
- User Scenario
- General Settings
- Mystic Light
- System Diagnosis
- Hardware Monitoring
- Live Udpate
Gaming Mode
La modalità di gioco MSI fornisce la funzione di sintonizzazione automatica per migliorare le impostazione di illuminazione visiva e audio e offrirti un'esperienza di gioco superiore.
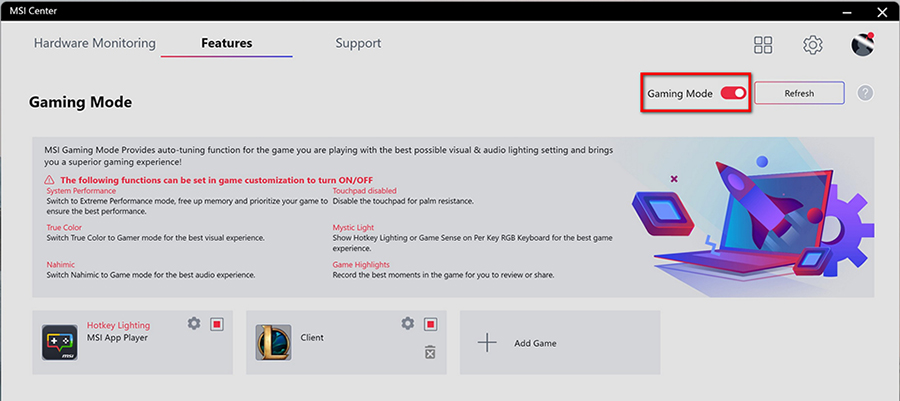
- Fai click sull'interruttore per applicare la modalità di gioco per il gioco selezionato.
- Sfoglia la finestra delle opzioni della modalità di gioco.
- È possibile controllare le funzionalità supportate in Gaming Mode Options e cliccare per attivare o disattivare ciascuna funzionalità.
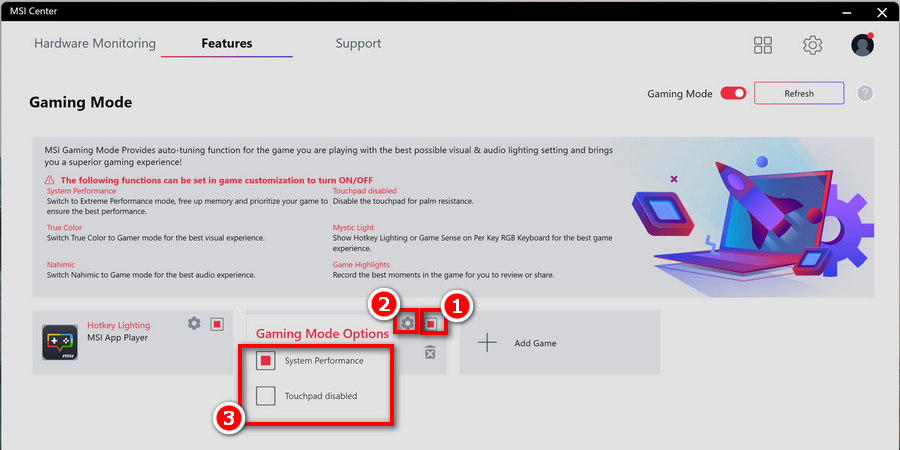
Nota:Per ogni gioco, solo le funzioni supportate verranno mostrate nel box del gaming mode.
User Scenario
Puoi scegliere diverse modalità in base alle tue esigenze di utilizzo.
- Prestazioni estreme: una modalità potente che aumenta le massime prestazioni per i giochi AAA. Per alcune CPU/GPU, puoi eseguire l'overclocking nelle impostazioni avanzate.
- Balanced: la modalità balanced offre un equilibrio tra prestazioni e batteria.
- Silent: la modalità Silent riduce il rumore della ventola.
- Super batteria: la modalità Super batteria riduce il consumo energetico per le esigenze di base.
- User: con la modalità user gli utenti possono decidere il livello di prestazioni e la velocità della ventola. Per alcune CPU/GPU, imposta il livello di prestazioni su Turbo.
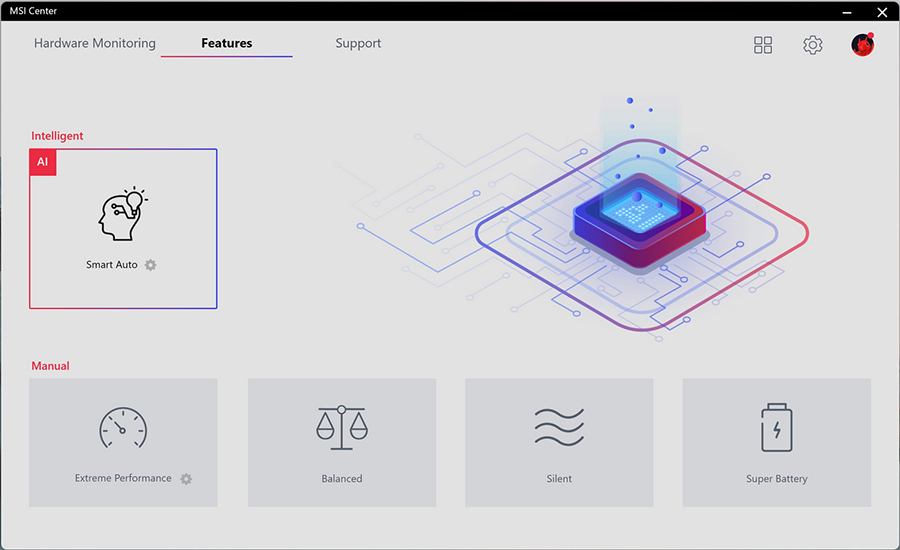
Se si seleziona Extreme Performance, è possibile utilizzare l'opzione OC per overclock la GPU. Sposta il cursore del mouse sull'icona dell'ingranaggio nell'angolo in basso a destra di Extreme Performance e fai clic su di essa.
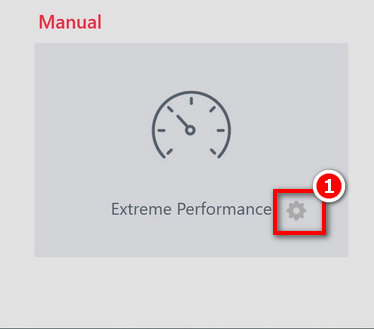
Clicca “Salva” per salvare le impostazioni.
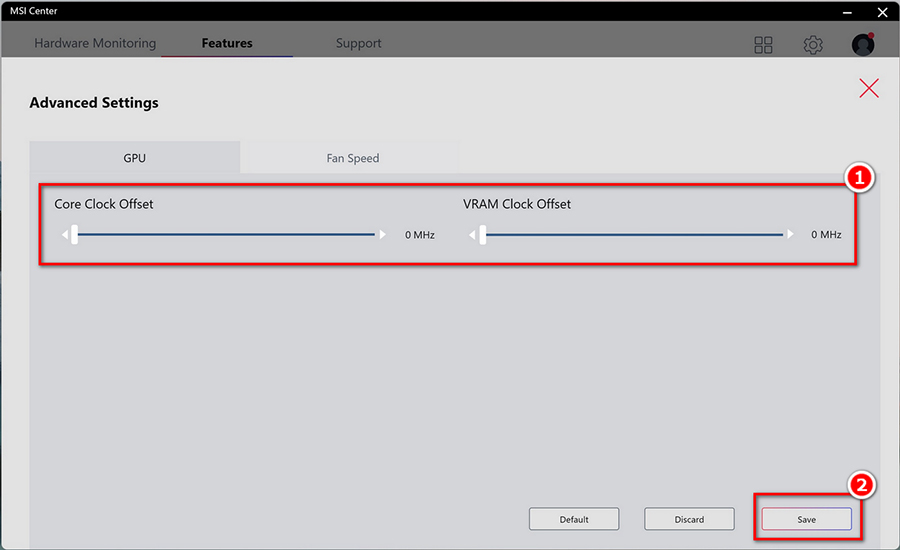
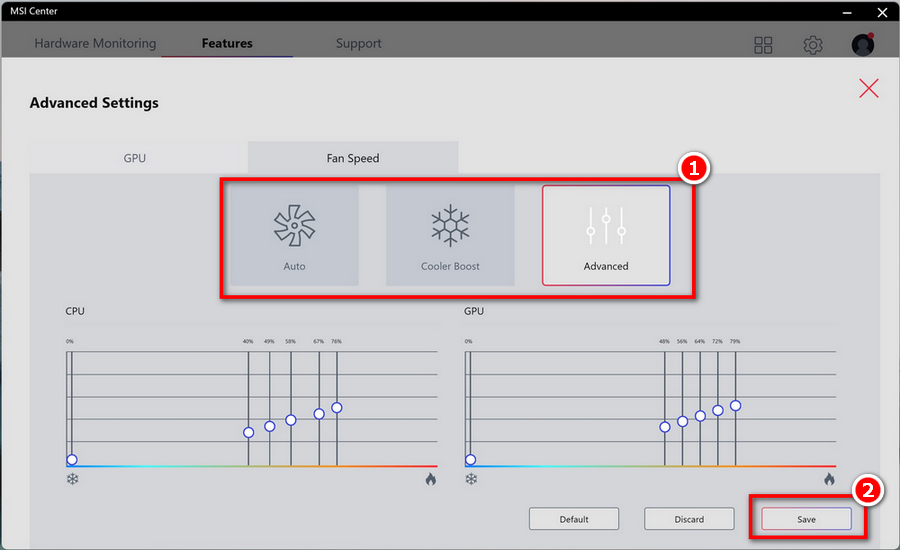
Impostazioni Generali
Vai su MSI Center [Caratteristiche > Impostazioni generali] e puoi abilitare/disabilitare alcune impostazioni generali in questa pagina.
Ad esempio: abilitare o disabilitare il tasto Windows sulla tastiera o la funzione della telecamera, selezionare la modalità grafica MSHybrid o la modalità grafica discreta, ecc.
Nota: le funzioni qui elencate possono differire da modello a modello.
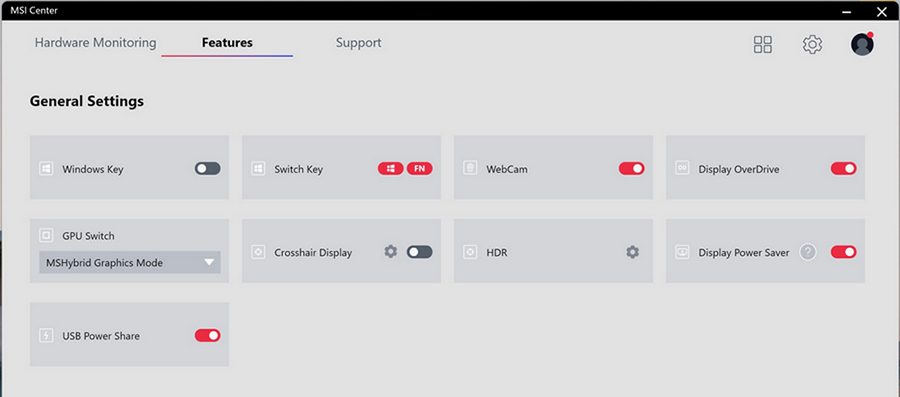
Mystic Light
La funzione Mystic Light consente agli utenti di controllare gli effetti di luce LED dei prodotti MSI e dei partner. Per alcuni prodotti precedenti, scaricare il software di controllo LED applicabile dalla pagina di assistenza del prodotto.
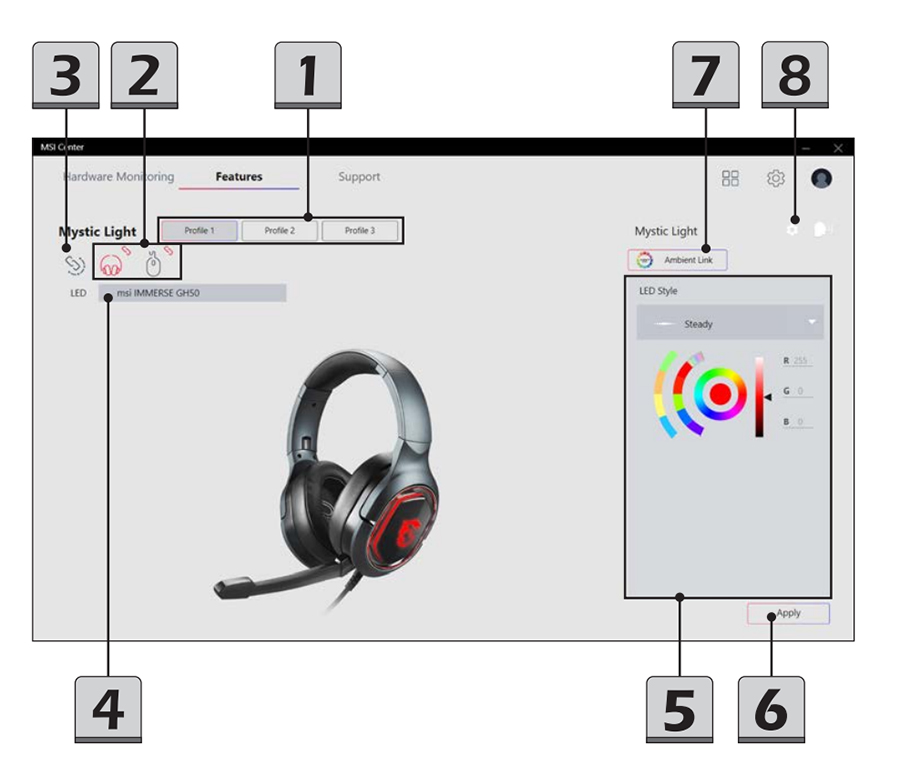
- Profile : Imposta i tuoi effetti di luce LED sul Profilo 1~3. Selezionane uno facendo clic sui pulsanti Profilo.
- Device SYNC: Sincronizza l'effetto luce LED selezionato solo con i dispositivi specifici.
- ALL SYNC: Sincronizza l'effetto luce LED selezionato con tutti i dispositivi collegati.
- Device name
- LED Style setting: Imposta gli effetti di luce LED, i colori, la velocità e il livello di luminosità qui. Le opzioni disponibili per ciascuna modalità Effetto luce possono variare a seconda dei dispositivi.
- Pulsante Applica: fare clic per rendere effettive tutte le selezioni.
- Ambient Link: fare clic per accedere ad Ambient Link.
- Impostazione: fare clic per accedere alla pagina delle impostazioni di Mystic Light per effettuare selezioni per dispositivi di terze parti.
Diagnosi di sistema
System Diagnosis fornisce in tempo reale lo stato della batteria e del sistema del notebook. Usa Battery Master per gestire la batteria in modo più saggio; e utilizza System Checker per analizzare l'archiviazione e l'utilizzo della memoria.
• System Checker.
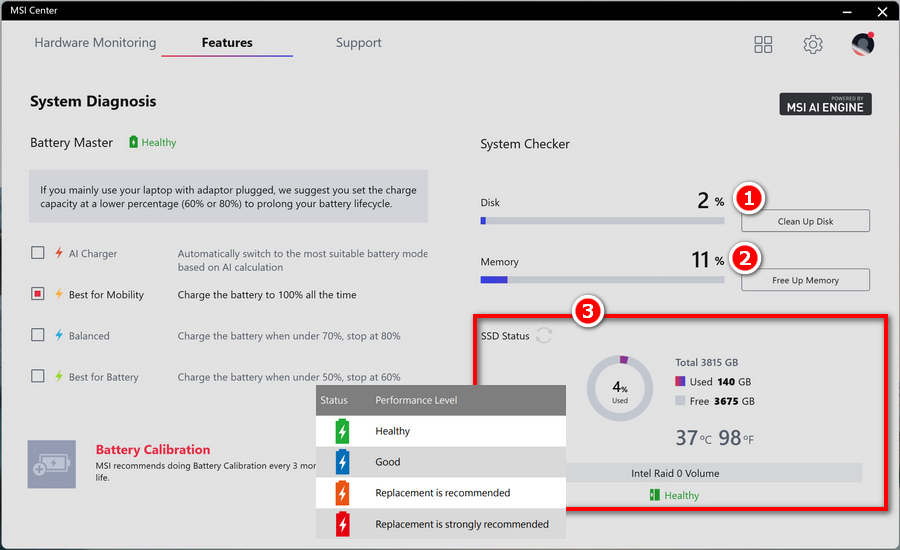
- Per pulire il disco, fare clic con il pulsante destro del mouse su [Pulisci disco] per visualizzare la finestra di dialogo di [Pulizia disco per Windows], quindi seguire le istruzioni sullo schermo.
- Per liberare la memoria, sposta semplicemente il cursore del mouse su [Libera memoria] e fai clic sul tasto destro.
- Lo stato dell'SSD fornisce informazioni sul modello, capacità, temperatura e stato di salute dell'SSD. Gli utenti possono distinguere lo stato di salute dell'SSD dai colori dell'icona SSD.
• Battery Master
Qui è possibile visualizzare lo stato della batteria, selezionare la modalità di ricarica della batteria ed eseguire la calibrazione.
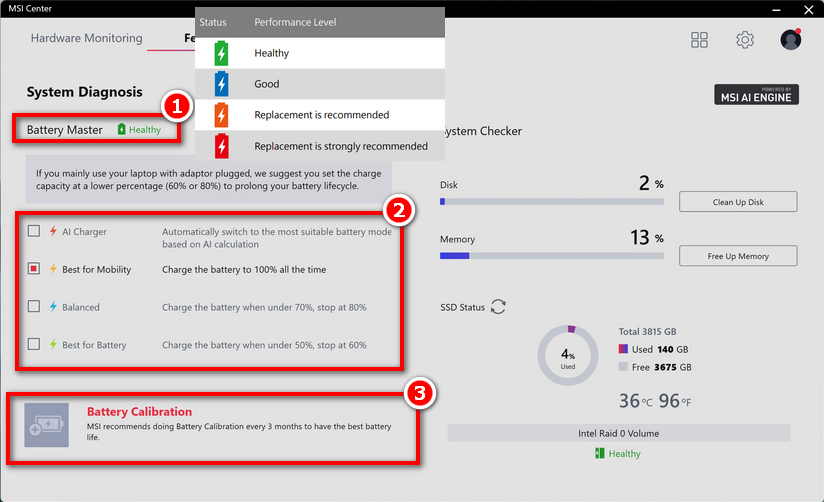
- Gli utenti possono distinguere lo stato di integrità della batteria dai colori dell'icona della batteria.
- Selezionare la modalità della batteria adatta all'utilizzo
• AI Charger: passa automaticamente alla modalità batteria più adatta in base al calcolo AI.
• Ideale per la mobilità: carica sempre la batteria al 100%.
• Bilanciato: carica la batteria quando è al di sotto del 70% e interrompi la ricarica all'80%
• Ideale per la batteria: carica la batteria quando è al di sotto del 50% e interrompi la ricarica al 60%.
- Calibrazione della batteria
MSI consiglia di eseguire una calibrazione della batteria ogni 3 mesi per una durata ottimale.
Hardware Monitoring
Monitor fornisce uno stato in tempo reale dell'utilizzo della CPU e dell'utilizzo della GPU.
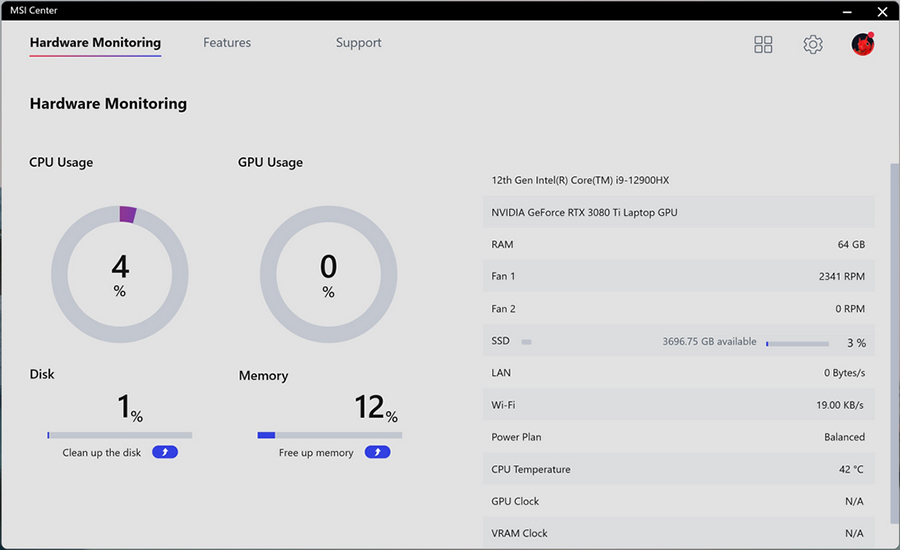
Live Update
Fare clic su "Scansione" → Selezionare il driver che si desidera installare o aggiornare → Fare clic su Download.
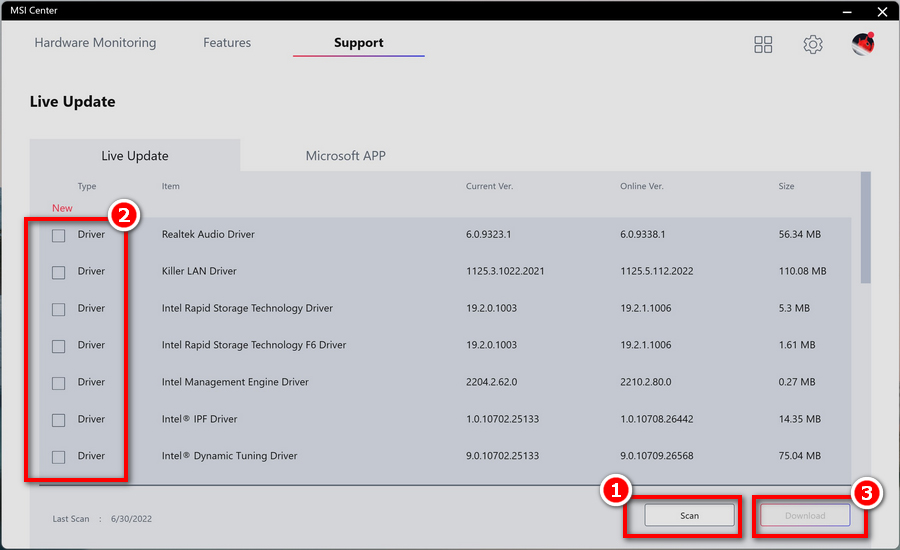
Per alcuni driver, il software li installerà automaticamente. Riavviare al termine dell'installazione.
Per i driver che non possono essere installati direttamente, il software visualizzerà la cartella decompressa dopo il download, a cui puoi fare riferimento per l'installazione, il metodo di installazione specifico può anche fare riferimento alla pagina di supporto del sito Web ufficiale MSI..
• Microsoft APP
Per utilizzare questa funzione per la prima volta, è necessario analizzare il sistema tramite Live Update. Selezionare l'App richiesta e seguire le istruzioni sullo schermo per scaricare l'APP.