#YesWeBuild
GUIDA COMPLETA ALL’ASSEMBLAGGIO DI PC PER PRINCIPIANTI



PERCHÉ DOVRESTI ASSEMBLARE IL TUO PC?
Scegliamo qualsiasi combinazione di componenti che vogliamo per soddisfare le nostre esigenze.
Utilizziamo al meglio il nostro budget limitato [o illimitato].
In poche parole...
Assemblarlo da soli è semplicemente più figo!
Di cosa hai bisogno per assemblare un pc?
Anche se assemblare un PC è facile come costruire un LEGO, si devono conoscere le componenti prima di iniziare. Gli assemblaggi di PC possono avere molti stili e usi diversi, ma alcuni componenti sono fondamentali e devono far parte di ogni PC.
Impariamo le caratteristiche di ogni parte, sei pronto?











EBOOK GRATUITO!
Hai mai voluto assemblare il tuo PC?
Scarica una copia offline per rendere più facile l’assemblaggio del tuo PC!

COME ASSEMBLARE UN PC
Guida all’assemblaggio passo dopo passo in 10 passaggi
È ora di sporcarsi le mani! Con le istruzioni pratiche per l’assemblaggio di un PC, anche i principianti possono assemblare uno splendido PC ad alte prestazioni. Prendi un cacciavite, caricati di passione e sei pronto a partire!

- Un cacciavite magnetico.
- Fascette zip / strisce di velcro e un paio di forbici.
- Una superficie pulita e non conduttiva su cui assemblare il PC.
- Fai un respiro profondo, leggi prima i manuali e sei pronto a partire!

- Sblocca il coperchio del socket della CPU
- Allinea la tacca stampata sulla CPU con le tacche di guida segnate sul socket; inseriscila attentamente dentro il socket.
- Assicurati che la CPU sia posizionata correttamente, quindi fissa nuovamente il coperchio e bloccalo sul processore.


- Premi verso il basso le linguette di blocco/espulsione che si trovano alle estremità dei socket di memoria.
- Controlla l’ordine di installazione dei moduli di memoria indicato nel manuale della scheda madre, e assicurati di quali sono gli slot di memoria corrispondenti che vanno inseriti per primi.
- Spingi i moduli verso il basso fino a sentire un “clic” quando i clip di fissaggio vengono spinti verso l’alto e bloccano il modulo.
- Sposta e fissa le viti sui distanziatori M.2.
- Prendi l’unità e inseriscila delicatamente nel connettore con un angolo di 45 gradi.
- Spingila verso il distanziatore e fissala con la piccola vite.


- Monta la piastra posteriore (se ne hai una) sul retro della scheda madre.
- Applica una goccia di pasta termica sulla superficie del processore.
- Collega il cavo della ventola della CPU al connettore per la ventola della CPU sulla scheda madre.
- Abbassa il sistema di raffreddamento verticalmente e posizionalo sulla CPU. Fissalo uniformemente stringendo progressivamente le viti opposte.

- Installa la piastra I/O sul retro del case.
- Prendi la scheda madre e abbassala delicatamente nel case con un angolo di 45 gradi.
- Fai combaciare i fori di montaggio sulla scheda madre con i distanziatori nel case.
- Fissa la scheda con tutte le viti in dotazione.


- Collega un’estremità del cavo SATA alle porte SATA sulla scheda madre e l’altra estremità al dispositivo di archiviazione (2,5'' pollici / 3,5'' pollici).

- Rimuovi la staffa PCI-e posteriore dal case.
- Sblocca lo slot PCI-e spingendo indietro il piccolo blocco di plastica situato nella parte posteriore dello slot.
- Tenendo la scheda con due mani, abbassa la scheda grafica nel case e installala nello slot PCI-e della scheda madre.
- Fissa la scheda grafica al retro del telaio con le viti necessarie.

- Monta l’alimentatore (PSU) nel telaio e fissalo con tutte le viti.
- Collega il connettore di alimentazione a 24 pin al socket sulla scheda madre
- Collega il connettore di alimentazione a 8 pin della CPU alla scheda madre.
- Collega il cavo PCI-E a 6+2 pin alla scheda grafica (può variare a seconda del tipo di scheda grafica)
- Collega il connettore di alimentazione SATA al disco rigido
- Collega altri connettori Molex (con 4 pin orizzontali) ad altri dispositivi (ad esempio unità ottiche DVD/CD).

- Collega i cavi dell’interruttore di alimentazione / l’interruttore di reset / il LED di alimentazione / il LED HDD (disco rigido) al connettore pin JFP1 della scheda madre.
- Collega i cavi USB anteriori ai connettori pin USB sulla scheda madre
- Il cavo USB 3.0 / USB 2.0 al connettore pin USB 3.0 / USB 2.0.
- Il cavo USB Type-C anteriore al connettore pin USB Type-C anteriore
- Collega il cavo audio (speaker) al connettore pin JAUD1 della scheda madre.
- Prepara una chiavetta USB 3 da 8 gigabyte o più.
- Su un computer con internet, cerca “strumento per supporto di installazione windows 10*”, scaricalo ed eseguilo, e scegli di creare l’immagine sull’USB. Il programma formatterà, o cancellerà, l’unità.
- Inserire l’USB di installazione in una porta USB posteriore della scheda madre, scegliere una porta USB 3 rossa veloce o USB 3 normale con inserto blu. Accendere il computer, di solito al primo avvio il BIOS verrà caricato, è possibile salvare e uscire, riavviando il PC. L’USB dovrebbe caricarsi e si può procedere con l’installazione.
- Insert the OS device (CD / USB)
- Follow the OS installation steps
- Download the latest device driver from the website and Install.
Hai bisogno di un PC per gaming intenso o per la produzione di contenuti multimediali pesanti? Ecco alcuni consigli che devi prendere in considerazione quando scegli i tuoi componenti.
PC GAMING
PC PER LO STREAMING
AGGIUNGI UN PO’ DI RGB AL TUO PC



Quando hai finito di creare la tua lista di assemblaggio ideale, ci sono alcune funzioni che puoi sfruttare:
Salva. Salva semplicemente la lista di assemblaggio preparata se non hai ancora deciso di acquistare l’attrezzatura al momento. Prenditi del tempo per confrontare e considerare.
Condividere. Puoi condividere la lista di assemblaggio con i tuoi amici o con il forum per avere più opinioni sulla costruzione del tuo PC.
Acquista. Un comodo pulsante per acquistare il prodotto sui siti di vendita online con facilità.
Una grande domanda che molti costruttori si pongono quando acquistano componenti è: "Quanta potenza devo avere nel mio PSU per far funzionare il mio PC?" Non sottovalutare questo problema, perché acquistare un PSU con una potenza inadeguata può influire sulla possibilità di aggiornare il tuo PC in futuro. Se compri un PSU con alimentazione insufficiente, potrebbe non avere abbastanza cavi di uscita per altri componenti come la GPU. Inoltre, il tuo computer potrebbe incontrare intoppi e crash di sistema di tanto in tanto. Il Calcolatore dell'Alimentatore di MSI può aiutarti con questo problema.
Controlla qui : https://it.msi.com/power-supply-calculator
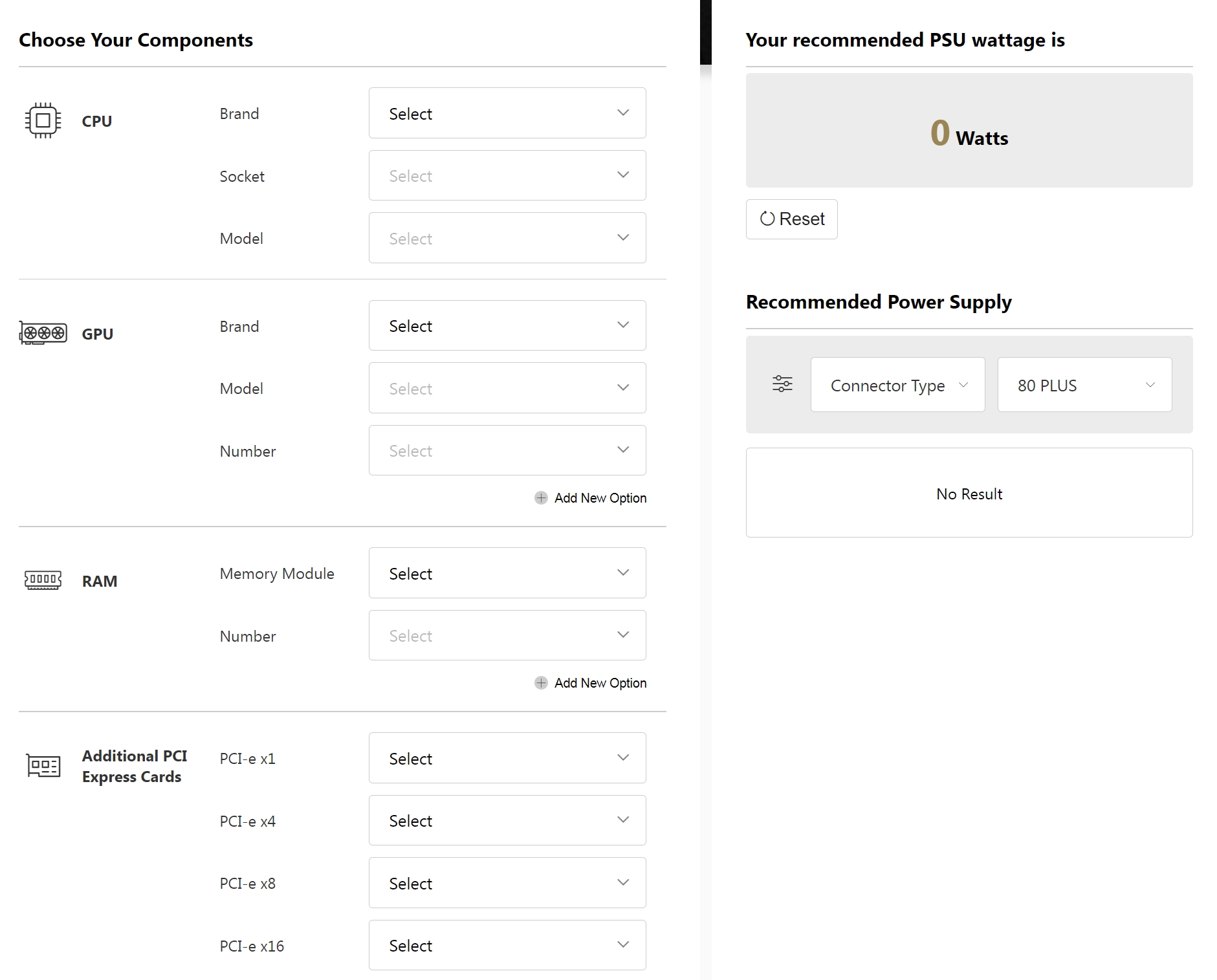
FAQ
Vuoi trovare una risposta rapida?
Quando comincerai a capire come si costruisce un PC, avrai tantissime domande da fare. Capita a molti, e per questo abbiamo raggruppato le domande più comuni organizzandole in diverse categorie.
Disco rigido (HDD): poco costoso, offre una capacità di archiviazione elevata, ma è relativamente lento e ha grandi dimensioni
Disco allo stato solido (SSD): capacità inferiore, dimensione media, più caro ma velocità elevata.
- CPU
- Scheda madre
- Scheda grafica
- Sistema di raffreddamento della CPU
- Memoria
- Dispositivi di memorizzazione (HHD o SSD)
- Alimentazione
- Case
- Periferiche (tastiera, mouse, cuffie)
- Monitor
Per maggiori informazioni, vedi: https://www.msi.com/blog/new-usb-standard-usb-3-2-gen-1-gen2-explained
- Assicurati che il sistema di raffreddamento della CPU e i relativi supporti siano compatibili con il socket presente nella scheda madre.
- Ogni sistema di raffreddamento della CPU ha un diverso TDP (Thermal Design Power), e con questo valore si misurano le temperature massime prodotte che si riescono a gestire. Più potente è la CPU, migliore deve essere il sistema di raffreddamento per garantire un funzionamento stabile.
- Scegli un sistema di raffreddamento adatto al case del tuo computer. I sistemi più potenti in genere hanno grossi dissipatori di calore, ed è importante optare per una soluzione che non ostruisca gli altri componenti.
- Qual è il fattore di forma della tua scheda madre: EATX, ATX, MATX o Mini-ITX?
- Quale hardware vorresti installare?
- Che tipo di sistema di raffreddamento vuoi usare?
- Desideri personalizzare l'illuminazione RGB?
- Passo 0. Preparazione
- Passo 1. Installazione CPU
- Passo 2. Installazione memorie
- Passo 3. Installazione M.2
- Passo 4. Installazione ventola CPU
- Passo 5. Installazione scheda madre
- Passo 6. Installazione archiviazione
- Passo 7. Installazione scheda video
- Passo 8. Installazione alimentatore
- Passo 9. Connettori pannello frontale e gestione cavi
- Passo 10. Installazione sistema operativo
- Premere le linguette di blocco / espulsione che si trovano alle estremità del socket delle memorie.
- Check Controllare l'ordine di installazione dei moduli di memoria descritto nel manuale della scheda madre e assicurarsi che le memorie combacino con gli slot.
- Spingere i moduli fino a sentire un "click" per bloccare i moduli di memoria nel socket.
- 1. Controlla i connettori dell'accessiorio RGB acquistato e la scheda madre (per esempio, 12V/5V).
- 2. Connetti il connettore a 4-pin (3-pin) RGB al corrispondente sulla scheda madre.
- 3. Collega i connettori di potenza addizionali quando connetti l'accessorio RGB se necessario
- Per le ventole, connettere i connettori della ventola sulla scheda madre
- Per i prodotti non adibiti a ventola, connetti il connettore a 4-pin all'alimentatore.
Per una dimostrazione dettagliata, guarda qui: https://it.msi.com/Landing/mystic-light-rgb-gaming-pc/mystic-light

 Introduction to
Introduction to How to Build a PC
How to Build a PC  Plan Your PC Build
Plan Your PC Build  FAQ
FAQ 



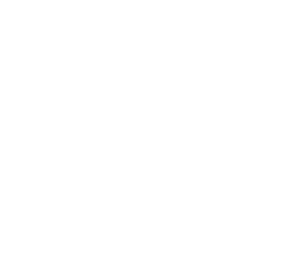
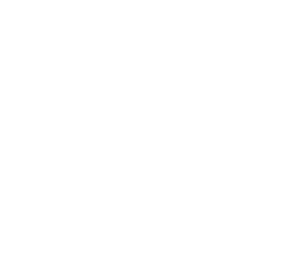
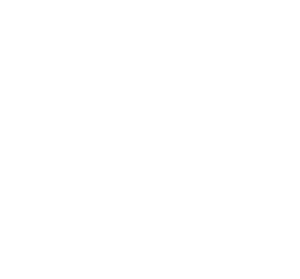











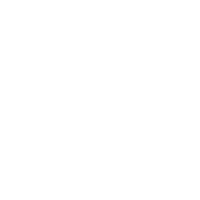
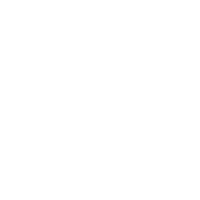
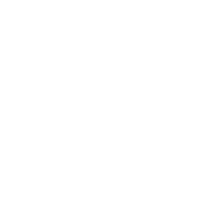





 Scarica subito l’e-book
Scarica subito l’e-book